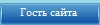Сборка на основе оригинальных русских образов новейшей операционной системы Windows 10 Pro VL x86-x64 (19H1) от Microsoft с дополнительным материалом разных разрядностей (архитектур) на 2-х разных DVD (x86 и x64).
Установка полностью стандартная "вручную" с выбором параметров установки ОС. Интегрированы: программа для возврата в систему привычных нам кнопки и меню "Пуск", гаджеты для рабочего стола, дополнительные темы и картинки рабочего стола, обновления системы и пр. Сборка предназначена для тех, кто желает оформить систему на свой вкус.
Сборки основаны на официальных образах MICROSOFT MSDN (Version 1903 Build 18362.30 (May 2019 Update)):
ru_windows_10_business_editions_version_1903_x86_dvd_1b5e2088.iso
ru_windows_10_business_editions_version_1903_x64_dvd_8dbb0a6c.iso
- обновления по 28 июня 2019 г. важные и рекомендуемые;
- дополнительные темы оформления, фоновые изображения, гаджеты, аватарки пользователя.
* StartIsBack++ 2.8.6 Final (Ru/Ml), программа для возврата в систему привычных атрибутов ОС - кнопки и меню "ПУСК";
* UltraUXThemePatcher 3.6.1, программа-патчер для добавления возможности применения сторонних тем оформления;
* OldNewExplorer v1.1.8.4, программа для корректного отображения сторонних тем оформления , убирает ленту, ярлыки и надписи в заголовке окна;
* 8GadgetPack v29.0, программа для установки в систему гаджетов рабочего стола;
* дополнительные темы оформления, фоновые изображения, гаджеты, аватарки пользователя.
Установка операционной системы ничем не отличается от установки операционной системы с оригинала. Время установки ОС варьирует от 30 до 60 минут в зависимости от разрядности и мощности компьютера. Приложения устанавливаются методом post-install внутренним установщиком ОС. Содержимое образов можно перенести на загрузочную флешку или записать на DVD диск по соответствующей процедуре по созданию загрузочных носителей. Сборка проверялась во всех вариантах установки на реальной машине с DVD диска и с загрузочной флешки. Ошибок установки не обнаружено. Самый оптимальный вариант установки с флешки как наиболее быстрый, или с DVD, как самый надёжный. Для создания флешки наиболее простым способом является применение программ Windows7-USB-DVD-tool или Rufus на компьютерах с дисковой структурой MBR (программы присутствуют в образе сборки). Для компьютеров с UEFI и GPT дисками подходит программа Rufus (присутствует в iso образе) с выбором соответствующих параметров и форматированием флешки в FAT32. За применение других программ при создании загрузочной флешки отвечаете только вы. Подробнее в инструкции. Как вариант рекомендую включить стандартный интерфейс BIOS или загружаться в режиме совместимости с BIOS, а GPT диск преобразовать в MBR. Имейте ввиду, что флешки для установки системы на MBR и GPT диски создаются с разными параметрами и не совместимы друг с другом. Так же отличаются способы загрузки с флешки, на MBR диск загружаться нужно только в режиме совместимости, а на GPT диск только из под UEFI интерфейса. Настоятельно рекомендую отключать антивирус и защитник Windows при создании загрузочной флешки или записи DVD диска во избежании удаления активаторов.
Работоспособность сборки гарантируется только при установке на "чистую", т.е. при установке из под начальной загрузки компьютера на чистый, отформатированный раздел (диск) с загрузочного установочного носителя. Так же рекомендую сразу после установки системы перезагрузить компьютер для принятия настроек текущего пользователя. Владельцам компьютеров с дисками со структурой GPT напоминаю, что установка возможна только 64-х битной версии из под UEFI интерфейса с DVD или флешки, созданной с соблюдением определённых условий, например программой Rufus (UEFI to GPT, FAT32).
Для упрощения установки, на компьютерах с прямым подключением к интернету, советую временно отключить подключение физически.
После установки система абсолютно спокойно и без проблем автоматически устанавливает нужные и совместимые драйверы при отсутствии их в системе или обновляет устаревшие с сайта MS. Необходимое требование, это настроенное подключение к интернету и чтобы кривые руки не мешали это делать. Если у вас автоматически не устанавливаются драйверы, значит у вас нет подключения к интернету, либо для вашего оборудования компьютера не существует драйверов под 10-ку. Необходимые драйверы можно установить и в ручную. Если у вас не устанавливаются драйверы в ручную, то значит устанавливаемый драйвер не совместим либо с вашим оборудованием, либо с самой системой Win10. Все остальные варианты можно отнести к кривым рукам и отсутствием необходимых знаний.
· запущен компонент ОС .NetFramework 3.5 (2.0 и 3.0 включительно), требуется многим программам,
· показать "Мой Компьютер", "Панель Управления" и Internet Explorer на рабочем столе,
· в меню рабочего стола добавлены дополнительное подменю "Персонализация+" для работы с классическими окнами настроек оформления и подменю "Панель настроек" для быстрого доступа к настройкам компьютера,
· в меню "файл" добавлено "открыть файл блокнотом", "переместить в...", "скопировать в..."
· в меню "компьютер" добавлено "Диспетчер устройств"
· из окна "Мой компьютер" удалены ярлыки 7 папок "Пользовательских библиотек"
· показать скрытые файлы и папки,
· показать расширение файлов,
· добавлены сайты поиска Google, Yandex в IE11, добавлена домашняя страница автора сборки,
· включена прозрачность нижней панели (зависит от включённой темы),
• добавлены дополнительные фоновые картинки для рабочего стола,
• добавлены дополнительные темы оформления,
• добавлены дополнительные гаджеты.
» Отключены: Контроль учётных записей (UAC), защитник Windows и SmartScreen (подробнее см. замечания к сборке п.9).
» Отключена гибернация, оптимизирован файл подкачки в связи с не актуальностью.
» Произведена небольшая настройка конфиденциальности пользователя. (см. замечания к сборке п.9).
» Службы, процессы и компоненты Windows оставлены по умолчанию. Ничего не удалялось и не менялось.
Все изменения в сборке, твики реестра, добавление материала производились стандартными средствами DISM, Windows ADK.
Приложения устанавливаются методом post-install внутренним установщиком ОС.
Так же на диск добавлен дополнительный материал.
После установки системы на системном диске C: создадутся папки с дополнительным материалом.
• Папка "Bonus" содержит дополнительный материал для оформления системы: ярлык программы включения, отключения и настройки вида окон OldNewExplorer, программа для изменения информации в панели свойств (OEM Info Updater), утилиты для настройки прозрачности окон.
• Папка "Activators" содержит несколько разных активаторов для данной системы.
• В папке "Avatars" содержатся аватарки пользователей.
• На рабочий стол добавлена папка Patches_FIX с патчами системы, инструменты для работы с исправлениями Spectre Meltdown CPU, твик реестра, исправляющий не установку накопительных обновлений из за антивируса, твики для включения защитника Windows, SmartScreen, UAC, гибернации, телеметрии, файла подкачки и показ 7 пользовательских папок в окне Компьютер. Так же добавлен bat файл OldNewExplorerCfg64_OFF для удаления программы OldNewExplorer и восстановления стандартного вида окон (запускать от администратора).
Так же в самом установочном DVD образе добавлены программы для создания флешки, постер и обложка для dvd. В папке "AntiSpy" находятся антишпионские программы ShutUp10 и Ashampoo AntiSpy. Извлечь материал можно монтированием образа на виртуальный дисковод или любым архиватором, ну и конечно с установочного носителя.
Примечание: весь дополнительный материал предназначен для самостоятельной установки по вашему желанию.
1. Прежде, чем устанавливать эту систему (Win10), убедитесь, что ваш компьютер (ноутбук) её поддерживает, а так же существуют ли драйверы на всё оборудование под данную систему. Скачайте нужные драйверы и сохраните их на какой нибудь носитель. Перед установкой системы обязательно проверяйте, какой структуры в компьютере системный диск, MBR или GPT. От этого зависит правильная установка системы. Советую корректно выбирать разрядность системы для установки. При объёме ОЗУ менее 4 ГБ настоятельно рекомендую устанавливать 32-х битную систему, при 4 ГБ и более - 64-х битную. Примечание: на GPT диск устанавливается только 64-х битная система вне зависимости от объёма ОЗУ.
2. Самый правильный и надёжный способ установки системы, это установка с DVD, при условии его правильной и безошибочной записи и полной исправности дисковода. Самый оптимальный вариант установки с флешки как наиболее быстрый.
3. Владельцам компьютера с системным диском со структурой GPT нужно знать, что доступна установка только 64-х битной версии, и при установке системы с флешки, она должна быть отформатирована в FAT32. Рекомендую программу Rufus последних версий с выбором в ней соответствующих параметров. Установка доступна только из под UEFI интерфейса.
4. В сборку включена финальная версия программы StartIsBack для возврата в систему привычных нам кнопки и меню Пуск. Представленное в системе меню от Microsoft не совсем привычно и удобно, на мой взгляд.
5. Сборка устанавливается не активированной, сразу после установки активируйте её по предложенным рекомендациям.
6. После установки советую настроить StartIsBack под свой вкус, выбрать нужный язык интерфейса, вид меню и выбрать кнопку Пуск. Так же зайти в персонализацию, выбрать тему оформления и картинку рабочего стола на свой вкус. В настройках пользователя можно выбрать себе аватарку из соответствующей папки. Имейте ввиду, что темы от предыдущих версий 10-ки (1809 и ниже) к данной версии не подходят, так что не пытайтесь их применить в этой версии, в связи с этим некоторые темы имеют небольшие баги, которые будут со временем устранены.
7. При установке можно использовать как учётную запись Microsoft, так и создать локальную учётную запись. Некоторые приложения требуют учётной записи Microsoft. Подписываться или нет, решать вам.
8. Обновления и драйверы с сайта обновлений устанавливаются автоматически при подключении к интернету, поэтому компьютер поначалу сильно притормаживает. Подключение к интернету может происходить автоматически на стадии установки системы при наличии его физического подключения.
9. Встроенный антивирус "Защитник Windows" в сборке отключён и запускается после нескольких перезагрузок и после закачивания и установки обновлений. Если защитник не запустился автоматически, и если он вам нужен, то в папке Patches_FIX есть твик реестра, который его запускает. Включать или нет его, решать вам.
9.1 В системе приостановлена работа SmartScreen и UAC для возможности бесконфликтной активации и настройки системы после установки. После удачной активации рекомендую всё это запустить обратно вручную, либо с помощью твиков реестра из дополнительного материала (папка Patches_FIX). А ещё лучше установить какой либо сторонний антивирус. Многие сторонние антивирусы поддерживают Windows 10 только в своих последних версиях. Не пытайтесь установить старые версии антивирусов.
9.2 В системе отключена гибернация в связи с тем, что данной функцией пользуются очень мало людей, а места на жёстком диске она резервирует огромное. Оптимизирован файл подкачки потому, что на настоящий момент уже очень много компьютеров с большим объёмом ОЗУ и как таковой файл подкачки вообще не нужен. В сборке файл подкачки установлен в пределах 1 - 2 ГБ, что вполне достаточно и для служебных нужд системы и для непредвиденных случаев. Конечно, у кого ОЗУ 4 ГБ и менее файл подкачки нужно самостоятельно увеличить в настройках защиты или запуском твика реестра из папки Patches_FIX. Более подробно можно почитать здесь: Зачем ....
9.3 В связи с тем, что данная сборка предназначена, как и указано в начале, для возможности разнообразить оформление системы, поэтому в сборке установлена программа OldNewExplorer для корректного отображения сторонних тем оформления, убирает ленту, ярлыки и надписи в заголовке окна, модифицирует область навигации. Без данной программы применять сторонние темы рабочего стола, интегрированные в сборку бессмысленно. Но всё же для тех, кто собирается использовать только стандартные темы, в папке Patches_FIX добавлен bat файл OldNewExplorerCfg64_OFF для удаления программы OldNewExplorer и восстановления стандартного вида окон (запускать от администратора).
9.4 Произведена небольшая настройка конфиденциальности пользователя. Отключён несанкционированный доступ приложений к камере, микрофону, радио, расположению, контактам, календарю и др. Отключена закачка рекламных приложений и игр. Отключена фоновая работа метро приложений. Все изменения можно вернуть в настройках конфиденциальности.
9.5 Окно поиска в панели задач свёрнуто в ярлык. Удалено скрытое хранилище системы в 7 ГБ. Запущена функция создания точек восстановления, которая отключена в новой версии. Отключено размытие фона окна при входе в систему.
9.6 Кто пользуется программами Skype, Почта и др. необходимо зайти в настройки конфиденциальности и разрешить доступ к камере, микрофону, почте, сообщениям и календарю данным программам.
10. Общие впечатления от системы в основном положительные, если её немного настроить под "себя". Microsoft регулярно исправляет ошибки системы и делает новые, но всё же процесс налицо.
11. Голосовой помощник Cortana не работает в русской версии системы вне зависимости, какой язык выбран как основной. Ошибку в русской версии 10-ки с Песочницей (SandBox) пока тоже не исправили.
12. Пользователям, которые болезненно относятся к своей конфиденциальности советую при установке системы не принимать стандартные параметры, а настроить их под себя, отключить всё, что отслеживает пользователя и завести локальную учётку. Так же настроить данные параметры можно и после установки системы из панели "Конфиденциальность" (Параметры - Настройки). В новой версии увеличено количество настроек конфиденциальности. Дополнительно в сборке добавлена папка "AntiSpy" с антишпионскими программами. Все пользователи должны сами выбрать для себя баланс между своей конфиденциальностью и новыми удобствами и фишками системы. Внимание, при работе с антишпионскими программами будьте осторожны, не удалите лишнего! За некорректную работу с этими программами ответственность несёте только ВЫ!
Чтобы активировать систему, воспользуйтесь Вашей лицензией или подумайте о её приобретении. Кого не устраивает этот вариант, примените альтернативный. После установки ОС на системном диске создастся папка "Activators", где вы сможете найти подборку инструментов для активации системы. Рекомендую воспользоваться автоматическим KMS активатором KMSAuto Net 2016. Обязательно внесите папку в список доверенных в настройках антивируса или защитника.
1. Отключаем антивирус, если установлен или защитник Windows (обязательно)!
2. Открываем папку "Activators" на системном диске ( С: ) или проходим по ссылке на рабочем столе.
3. Запускаем файл "KMSAuto" из папки KMSAuto Net 2016.
4. Активируем.
5. Перезагружаемся и после перезагрузки проверяем результат.
6. Если не удачно, попробуйте другие способы активации из представленного материала.
Примечание: активация системы возможна KMS активаторами на 180 дней с последующей переактивации в ручном или автоматическом режиме. Дополнительно активатором можно создать расписание на автоматическую периодическую активацию системы, чтобы не беспокоиться об активации в дальнейшем (внесите его в доверенные программы в антивирусе). Иногда, после установки драйверов или каких либо программ активация может слететь, проверьте и при необходимости произведите процедуру по новой.
1. Интегрированы обновления на 28 июня 2019 г. (new).
2. Заменены автоматически устанавливаемые программы на актуальные версии (new).
3. Добавлены новые рабочие активаторы, проверенные на дату июнь 2019 г. (new).
4. На рабочем столе, в папку Patches_FIX добавлены твики реестра для желающих вернуть некоторые отключённые функции в исходное состояние (new).
5. Добавлены новые темы оформления для рабочего стола (ASUS, HUD и др.), несколько новых гаджетов (new).
6. Отключены: защитник Windows, телеметрия (отправка отчётов и диагностических данных), автоматическое закачивание рекламных игр, размытие фона при входе, зарезервированное хранилище. Включена "Защита системы" (создание точек восстановления) уже на начальном этапе (new).
7. Заменены образы источники на официальные установочные образы ОС 1903 VL May 2019 Update с сайта Microsoft MSDN.
8. Установочный Файл образа системы install.wim максимально сжат для уменьшения размера.
9. В DVD образ добавлены программы для создания флешки.
10. Classic Shell заменён на StartIsBack++, а UxStyle заменён на патчер Ultra UXTheme Patcher в связи с несовместимостью.
11. В меню рабочего стола добавлены подменю "Персонализация+" для работы с классическими окнами настроек оформления и подменю "Панель настроек" для быстрого доступа к настройкам компьютера.
12. Отключены: Контроль учётных записей (UAC), SmartScreen, гибернация, оптимизирован файл подкачки. Произведена небольшая настройка конфиденциальности пользователя.
Если вы хотите использовать на своём компьютере Windows 10, вам понадобится:
• Процессор: Не менее 1 ГГц или SoC
• ОЗУ: 1 ГБ (для 32-разрядных систем) или 2 ГБ (для 64-разрядных систем)
• Место на жёстком диске: 14 ГБ (для 32-разрядных систем) или 20 ГБ (для 64-разрядных систем)
• Видеокарта: DirectX версии 9 или выше с драйвером WDDM 1.0
• Дисплей: 800 x 600 точек.
Файл: Windows 10 x86 Pro VL 1903 19H1 Ru by OVGorskiy 07.2019.iso
CRC32: 3F6C585A
MD5: 02B08C5B5332310E9471DA7D0A7B16F4
SHA-1: 8F61E66594B12D91ED908B06F9C731DB6E4E304D
Размер 3,15 ГБ (3 383 164 928 байт).
Файл: Windows 10 x64 Pro VL 1903 19H1 Ru by OVGorskiy 07.2019.iso
CRC32: DE901C40
MD5: 6B348EC9CDAE41BB948117CFED112545
SHA-1: 97A9E78A9322B2FB0222971B5ADC75028B1ABF3B
Размер 4,20 ГБ (4 514 938 880 байт).
Информация о сборке:
Год выпуска: 2019
Автор сборки: OVGorskiy
Платформа/ОС: 32/64 bit (x86/x64)
Язык интерфейса: Русский
Лекарство: В комплекте
Размер: 3.15 GB / 4.2 GB
Скачать Windows 10 Professional VL 1903 19H1 by OVGorskiy 07.2019 2DVD (x86/x64/RUS)
Скачать "Windows 10 Professional VL 1903 19H1 by OVGorskiy 07.2019 2DVD (x86/x64/RUS)"