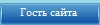«Multiboot Collection Full» - Мультизагрузочный сборник на любой случай - от возможности установки любой Windows 7-10 и последующей установкой драйверов и программ первой необходимости на неё, до работы с компьютером и его восстановлением и «лечением». Сборник рассчитан на 32-64ГБ флешку или USB-HDD. Сборник собран с таким расчётом, чтобы все по возможности лежало "на поверхности" и при удалении (за ненадобностью) какой либо папки из корня флешки, это никак не отражалось бы на целостности и работоспособности остального содержимого сборника (другими словами, практически каждая папка в сборнике предназначена для отдельной сборки и легкозаменяема/обновляема/и за ненадобностью - удаляема, и запуск этих всех сборок прописан в одном меню, так что при обновлении любой из этой сборки вам нужно всего лишь удалить старую папку заменяемой сборки и вместо неё скопировать новую (обновлённую версию)).
Имеется поддержка загрузки/работы с двухраздельной флешки.
Имеется полная поддержка загрузки в режиме UEFI.
Папка _ISOВ папку _ISO можете поместить и загружать из неё свои образы, такие как (.iso; .iz; .img; .ima; .vhd(только фиксированного размера); .rhd; .bin; .fir; .wbl) различных LiveCD и т.д. (такие как образы антивирусных утилит и т.п.)
Имена файлов образов ДОЛЖНЫ быть английскими буквами и без пробелов!
Запуск этих образов производится из Grub4Dos-меню, из пункта меню: "Авто-меню запуска образов из папки _ISO"
При переходе по пункту меню: "Запуск образов на базе ядра Linux" не должен быть занят 4-й раздел первого диска.
(первый диск в момент загрузки является тот, с которого Вы загрузились (hd0,0) - то есть активный раздел загрузочного носителя)
Образ монтируется как (hd0,3).
Данный метод отлично подходит для загрузки образов на базе Linux.
При переходе по пункту меню: "Запуск образов на базе ядра WinPE" неважно, занят ли у Вас 4-й раздел первого диска или не занят.
Тут другой метод загрузки. Образ монтируется при помощи FiraDisk-драйвера.
Данный метод отлично подходит для загрузки образов на базе WinPE.
P.S.
Если при запуске образа выскакивает ошибка Error -60 - это означает, что Ваш образ фрагментирован
и его необходимо дефрагментировать с помощью, например, программы WinContig - (присутствует в "Меню автозапуска приложений" Auto_Menu.exe)
Папка _ISO может находиться на любом другом (отдельно от основной сборки) разделе того же диска.
Дублировать эту папку на двух разделах не нужно, а то будет найдена первая попавшаяся папка с именем _ISO и будут искаться образы в ней.
Папка _VHDВ папку _VHD закидываем свои образы (*.vhd) и запускаем из Grub4Dos-меню из пункта: "Загрузка образов (*.VHD) из папки _VHD"
Примечание:В менюшках прописан запуск двумя способами:
- 1-ый способ: Запуск образов (*VHD) --> VBOOT (для загрузки WinXP.VHD-образов)
- 2-ой способ: Запуск образов (*VHD) --> NT6.X (для загрузки Win7-10.VHD-образов)
(для универсальности и выбора наиболее подходящего метода для конкретного образа (*.vhd), предложено два способа загрузки).
При переходе по этому пункту будет создано меню загрузки образов (*.vhd) находящихся в папке \_VHD
ВАЖНО!!!1. В именах образов (*.vhd) не должно быть пробелов и кириллицы.
2. Образы (*.vhd) должны быть (ОБЯЗАТЕЛЬНО!!!) предварительно дефрагментированы на загрузочном носителе (например с помощью WinContig).
3. Папка _VHD (вместе с образами *.vhd в ней) должны располагаться на NTFS-разделе Вашего загрузочного носителя.
Скриншот запуска из Grub4Dos-менюP.S.Находящийся на данный момент в папке _VHD образ WINXP.VHD - это образ-пустышка (исключительно в качестве примера), можете его смело удалить и положить в папку _VHD свои различные образы (*.vhd).
Папка _VHD может находиться на любом другом (отдельно от основной сборки) NTFS-разделе того же диска.
Дублировать эту папку на двух разделах не нужно, а то будет найдена первая попавшаяся папка с именем _VHD и будут искаться образы в ней.
Папка _WINПапка _WIN предназначена для копирования в неё ваших различных образов Windows или инсталляционных файлов (install.wim или install.esd или install.swm) из образов Windows 7-10 (x86-x64) с последующей установкой любой из этих Windows.
Установка Windows производится запуском по пункту меню типа "Windows Setup from (_WIN\10AIO)" - выполняет прямой запуск установки Windows из install.wim\esd находящихся в соответствующей (пункту меню) папке на носителе:
...или с помощью утилиты 78Setup (от conty9)
...или с помощью утилиты WinNTSetup
Папка _WIN состоит из 12-ти подпапок:7AIO, 7x32, 7x64, 8AIO, 8132, 8164, 10AIO, 1032, 1064, 10AIO_1803, 1032_1803, 1064_1803 - папки для установочных файлов Windows 7/8/8.1/10 (х32/х64) (install.wim или install.esd или install.swm).
Папка _WIN с подпапками 7AIO, 7x32, 7x64, 8AIO, 10AIO, 10AIO_1803, 1032, 1032_1803, 1064, 1064_1803, 8132, 8164 и с файлами инсталляций Windows в них, может находится в корне любого раздела любого диска.
Примечание:Это не говорит о том, что Вы можете удалить с загрузочного носителя полностью папку _WIN, а имеется ввиду, что Вы можете создать в корне любого раздела папку _WIN и переместить в неё только вышеуказанные подпапки с файлами инсталляций Windows в них. При переходе по пункту меню установки нужной Вам Windows, будет произведён поиск папки _WIN по всем разделам дисков подключенных к этому компьютеру.
Если У Вас в папке _WIN находятся "свои" подпапки со "своими" именами, то используйте тогда для установки Windows утилиту 78Setup или утилиту WinNTSetup.
Что от вас требуется:Извлекаете из своего образа с Windows 7/8/8.1/10 (х32/х64) из папки sources файл install.wim или install.esd или install.swm в любую из этих подпапок.
Также добавляете сюда же (при наличии в образе) и папку $OEM$ и файл ответов autounattend.xml или unattend.xml (актуально для сборок Windows).
(Если потом захотите сменить установку, удалите этот файл (install.wim или install.esd или install.swm) и файл unattend.xml и папку $OEM$ и скопируйте другие).
На примере этих подпапок (7AIO, 7x32, 7x64, 8AIO, 10AIO, 10AIO_1803, 1032, 1032_1803, 1064, 1064_1803, 8132, 8164) можете добавлять свои подпапки (со своими именами) под ваши дистрибутивы Windows. После добавления в эти папки установочного файла install.wim или install.esd или install.swm, в текстовом файле install.wim.txt или install.esd.txt или install.swm.txt прописываете название вашей установки (необязательно), для отображения этого имени в окне утилиты 78Setup.
Другие установочные файлы install.wim или install.esd или install.swm (которые например находятся в совершенно другой папке на совершенно другом разделе или диске) можно выбирать и запускать по нажатию кнопки в окне утилиты "Выбрать архив вручную".
Также, с помощью утилиты 78Setup имеется возможность устанавливать Windows из файлов образов (.iso). Добавляйте свои образы в папку _WIN или _ISO или 2k10\User.Image и эти образы будут отображаться в списке, в окне утилиты.
Остальные образы можно выбирать, монтировать и запускать по нажатию кнопки в окне утилиты "Выбрать образ вручную".
Имеется поддержка установки Windows восьми языков (Белорусский, Немецкий, Греческий, Английский, Казахский, Румынский, Русский, Украинский) - при условии что такая локализация присутствует в устанавливаемом install.wim\esd\swm
P.S.
Папка _WIN или _ISO с установочными файлами/образами Windows может находиться в корне любого диска/раздела вашего HDD/USB-HDD.
Примечание:C помощью (x86) загрузчика устанавливается Windows любой разрядности из любой подпапки (в режиме загрузки Legacy BIOS)
C помощью (х64) загрузчика устанавливается только (х64)-разрядная Windows (как в режиме загрузки Legacy BIOS так и в режиме загрузки EFI/UEFI)
В режиме загрузки EFI/UEFI с помощью (х64) загрузчика возможна установка только (x64)-разрядной Windows и только на диск с разметкой GPT.
Если вам не нужна установка в режиме загрузки EFI/UEFI, то вообще можно использовать для всех установок только (x86) загрузчик.
Примечание касаемое только Windows 10 (1803):Начиная с версии Multiboot Collection Full v.3.8 в сборку добавлены три подпапки (\_WIN\10AIO_1803, 1032_1803, 1064_1803) для размещения в них ваших файлов инсталляций (install.wim или install.esd).
С помощью обновлённых WinPE-установщиков (BOOT1086.WIM и BOOT1064.WIM) позволяют устанавливать новую Windows 10.0.17134 Version 1803 любой редакции из этих подпапок.
Запуск установок Windows производится из BCD-меню сборника:Папка _WIN\BOOTВ этой папке описаны способы установки загрузчиков (BOOTMGR или GRUB4DOS (GRLDR) или XORBOOT:
В папке _WIN\BOOT (в каждой соответствующей подпапке) присутствует текстовый файл ПРОЧТИ!!!.txt и скриншоты с подробным описанием и показом действий.
Также в этой папке (_WIN\BOOT) находятся "костыли" (2K10.LDR, AWBL.LDR, PASS.LDR, PE10_X1.LDR, SSTR.LDR и т.д.) для запуска этих сборок (MultiBoot 2k10, AntiWinBlock WinPE, BootPass, Win10PE by Xemom1, Boot USB Sergei Strelec и т.д.) из BCD-меню сборника.
Запуск сборников прописан в файле _WIN\GUEST.INI, что позволяет с лёгкостью добавлять/удалять пункты меню в главное BCD-меню сборника.
Ненужные (неиспользуемые) пункты в BCD-меню можно закомментировать символом точки с запятой ";" в файле GUEST.INI и после этого они не будут отображаться в BCD-меню.
В качестве примера в GUEST.INI закомментирована строка запуска сборника Win10PE(x86x64) by Xemom1
;C:\_WIN\BOOT\PE10_X1.LDR="Win10PE by Xemom1 (BCD-menu)"
Если Вы расскомментируете эту строку (удалив в начале этой строки символ точки с запятой ;, то после этого этот пункт будет отображаться в основном меню сборника:
По такому же принципу (по примерам в GUEST.INI) можно добавлять свои пункты запуска различных сборок в BCD-меню сборника.
"Костыли" для запуска различных сборок можно легко создать с помощью утилиты XB Plus (от conty9)
...или создать "костыли" на основе GRLDR (способ описан во втором посте темы под спойлером: Пример создания "костыля" на основе GRLDR)
Папка _WIN\BOOT\DOSВ этой папке находится набор утилит для работы в режиме DOS.
Это утилиты для работы с жестким диском, его восстановления, диагностики, разбивки на разделы и форматирования,
утилиты диагностики всех узлов компьютера, файловые менеджеры, утилиты для работы в сети,
средства обхода и разблокировки системных паролей Windows и Linux, а также многие другие.
Запуск DOS-утилит прописан во всех меню (в Grub4DOS, BCD и в XORBOOT)
Папка _WINXPВ папку _WINXP закидываем свои образы Windows XP и запускаем из пункта Grub4Dos-меню: "Меню установки Windows XP из папки _WINXP".
По этому пункту будет произведён переход к меню установки Windows XP из ваших образов (.iso) находящихся в папке _WINXP.
Из находящихся в папке _WINXP образов (.iso) будет создано авто-меню запуска с выбором для установки Windows XP из нужного Вам образа.
Windows XP устанавливается в два этапа.
Заходим в Grub4Dos-меню своей флешки и жмякаем по пункту меню: "Меню установки Windows XP из папки _WINXP".
Далее жмякаем пункт меню: "1. Установка Windows XP из образа .ISO (первый этап)" - (нажимаем этот пункт меню и выбираем нужный образ для установки и запускаем его)
Далее ОБЯЗАТЕЛЬНО!!! после первой перезагрузки опять заходим в Grub4Dos-меню своей флешки, жмякаем по пункту меню: "Меню установки Windows XP из папки _WINXP".
Далее жмякаем пункт меню: "2. Завершение установки Windows XP (второй этап)" - Выбираем этот же образ, что и на первом этапе установки и жмём Enter.
Всё! ...сидим, курим, контролируем дальнейший процесс установки Windows.
ВАЖНО!!!1. В именах образов (.iso) не должно быть пробелов и кириллицы.
2. Образы (*.iso) должны быть (ОБЯЗАТЕЛЬНО!!!) предварительно дефрагментированы на загрузочном носителе, например, с помощью WinContig - (присутствует в "Меню автозапуска приложений" Auto_Menu.exe).
3. Раздел диска, на который будете устанавливать ОС Windows XP, должен иметь статус "активный".
4. Если загрузка образов Windows XP происходит с внешнего USB-HDD, то в образы Windows XP желательно предварительно интегрировать Firadisk-драйвер с помощью скрипта FiraDisk_integrator.exe (в противном случае при загрузке образа возможно будет BSOD), а также (при необходимости) AHCI-драйвера с помощью скрипта MassStor-x86.exe или MassStor-x64.exe
Подробности читайте в текстовом файле ПРОЧТИ!!!.txt в папке: .\FiraDisk_integrator.
P.S.Находящийся на данный момент в папке _WINXP образ WINXP.ISO - это образ-пустышка (исключительно в качестве примера), можете его смело удалить и положить в папку _WINXP свои образы Windows XP.
Скриншоты запуска установок WindowsXP из Grub4Dos-менюЗапуск установок Windows XP производится только из Grub4Dos-меню.
Папка _WINXP может находиться на любом другом (отдельно от основной сборки) разделе того же диска.
Дублировать эту папку на двух разделах не нужно, а то будет найдена первая попавшаяся папка с именем _WINXP и будут искаться образы в ней.
Папка 2k10Папка со сборкой 2k10 Live 7.19
Примечание:При обновлении сборки, вам достаточно:
1. Удалить старую версию сборки на вашей флешке (папку 2k10)
2. Скачать новый образ сборки, открыть его в UltraISO, и извлечь на свою флешку только папку 2k10
3. Всё, готово!
При необходимости можете заменить на: MultiBoot 2k10 Unofficial - MultiBoot 2k10 7.18 Unofficial [Ru/En] (обновляемая) (неофициальная версия сборки)
Отличия от официальной версии сборки:
Неофициальная версия отличается от оригинала оформлением и наполнением (добавлены некоторые утилиты, которые автор считает избыточными для сборки /удалены в авторской версии либо в неё не включались/). Также обычно в неофициальную версию входят все авторские обновления (на момент сборки неофициалки).
P.S.
Если вам не нужна эта сборка, можете эту папку (2k10) из этой раздачи не качать. В Grub4Dos-меню она отображаться не будет, в остальных менюшках (BOOTMGR и XORBOOT) записи останутся (тут уж вам, при необходимости, придётся самим редактировать и удалять эти записи)
Папка ACRONISПапка для размещения в ней продуктов ACRONIS.
* Для добавления этого сборника на свой загрузочный носитель:
1. Скопируйте папку ACRONIS из папки Addons в корень своего загрузочного носителя.
В GRUB4DOS-меню команда на запуск сборки прописана таким образом, что если папку со сборкой удалить с флешки, то и в GRUB-меню (menu.lst) команда на запуск этой сборки отображаться не будет.
И наоборот, если добавить на флешку папку со сборкой, то и:
* Для удаления какого-либо продукта:
1. Удалите соответствующую продукту папку (обозначения папок смотрите в текстовом файле ACRONIS\ПРОЧТИ!!!.txt)
2. Удалите соответствующую продукту запись в ACRONIS.LST (этот пункт делать необязательно, но на ваше усмотрение, так как после удаления любой папки с каким либо продуктом, команда запуска этого продукта в GRUB4DOS-меню отображаться не будет).
Запуск сборки производится только из GRUB4DOS-меню.
Полную информацию по сборнику ACRONIS смотрите в текстовом файле ПРОЧТИ!!!.txt в папке \Addons\ACRONIS
Начиная с версии Multiboot Collection v.3.4 в сборник с лёгкостью теперь можно добавить сборку ADD & ATI & ABA(+UR) + Utilites
Во всех менюшках (Grub4Dos-меню (menu.lst), BCD-меню (\_WIN\GUEST.INI), EFI-BCD-меню (\EFI\microsoft\boot\BCD и B32) прописаны пункты запуска сборника ADD* & ATI* & ABA(+UR)* + Utilites.
Для того, чтобы можно было добавить этот сборник к Multiboot Collection нужно всего лишь просто скопировать из образа (*.iso) сборника ADD & ATI & ABA(+UR) + Utilites папку ACRONIS на свою флешку. В Grub4Dos-меню запись на запуск этого сборника появится автоматически.
Для того, чтобы ещё и в BCD-меню отображался пункт меню: "ADD & ATI & ABA(+UR) + Utilites (BCD-меню)" откройте любым текстовым редактором файл \_WIN\GUEST.INI и раскомментируйте там строку:
;C:\_WIN\BOOT\ACRONIS.LDR="ADD & ATI & ABA(+UR) + Utilites (BCD-меню)"
...(то есть удалите в начале этой строки символ точки с запятой ;
Папка AWBLВ этой папке объединены две версии сборки (2in1):
AntiWinBlock 3.1 FINAL Win7PE (от 09.09.17)
AntiWinBlock 3.1 FINAL Win8.1PE (от 09.09.17)
(последнее обновление сборников (от 09.09.17) было выполнено vovan1982)
При обновлении сборки на трекере, вам достаточно:1. Удалить старую версию сборки на вашей флешке (папку AWBL)
2. Скачать новый образ сборки, открыть его в UltraISO, и извлечь на свою флешку только папку AWBL
3. Всё, готово!
Примечание:Два в одном теперь проще делается...
В образе на базе 8.1 есть файл 2in1 = это BCD
Удаляем BCD в образе, переименовываем файл 2in1 в BCD
Ну и добавляем ядро AntiWinBlock7.wim в образ на базе Win8.1
P.S.Если вам не нужна эта сборка, можете эту папку (AWBL) из архива удалить. В Grub4Dos-меню она отображаться не будет, в остальных менюшках (BOOTMGR и XORBOOT) записи останутся (тут уж вам, при необходимости, придётся самим редактировать и удалять эти записи)
Папка EFIВ сборнике присутствует поддержка загрузки в режиме EFI/UEFI
BCD-EFI-x64-menu:BCD-EFI-x32-menu:Примечание:Для загрузки в режиме EFI/UEFI раздел на вашей флешке с присутствующим на нём папкой EFI должен быть обязательно в формате FAT32
Для загрузки WinPE 7x64 в режиме EFI/UEFI в настройках Вашего BIOS отключите опцию Secure Boot (с включенной этой опцией WinPE 7x64 просто напросто не загрузится)
Папка My_FilesПапка для личных файлов пользователя и запуска некоторых этих программ из «Меню автозапуска приложений» (Auto_Menu.exe)
Папка PASSПапка со сборкой BootPass_4.2.8_Full (от 01.05.2018)
В этом сборнике размещены полнофункциональные программы для сброса и редактирования паролей Windows и BIOS, удаления баннеров.
Примечание:При обновлении сборки на трекере, вам достаточно:
1. Удалить старую версию сборки на вашей флешке (папку PASS)
2. Скачать новый образ сборки, открыть его в UltraISO, и извлечь на свою флешку только папку PASS
3. Всё, готово!
P.S.Если вам не нужна эта сборка, можете эту папку (PASS) из архива удалить. В Grub4Dos-меню она отображаться не будет, в остальных менюшках (BOOTMGR и XORBOOT) записи останутся (тут уж вам, при необходимости, придётся самим редактировать и удалять эти записи)
Папка SDI_UpdateПапка для сборника драйверов.
В связи с тем, что разработчик программы Snappy Driver Installer (SDI) - BadPointer прекратил свою деятельность относительно дальнейшего развития программы, то теперь дальнейшее развитие программы поддерживают другие (не менее уважаемые) разработчики:
- Snappy Driver Installer
...или
- Snappy Driver Installer Origin
Начиная с версии Multiboot Collection v.3.0 вместо облегчённого сборника драйверов (как это было в прошлых версиях Multiboot Collection) теперь будет оболочка для раздельной работы с любой из двух версий программы SDI с общим комплектом драйверпаков, обновлением самих программ, обновлением драйверов и чисткой их (немного подредактировал оболочку "под себя")
- Запустить файл drivers.exe - Запускает GUI-оболочку.
- Пункт "Загрузить/Обновить Snappy Driver Installer (SDI)" - Программные пакеты двух редакций SDI (от SamLab и от Glenn Delahoy) обновятся (или загрузятся).
- Пункт "Загрузить/Обновить драйверпаки" - В каталог Drivers загрузится один (для двух редакций) комплект драйверпаков (от SamLab) в режиме обновления драйвер-паков из программы.
- Пункт "Удалить устаревшие драйверпаки" - Удаляет устаревшие драйверпаки из каталога Drivers, если загружены новые версии.
- Пункт "Snappy Driver Installer (SamLab)" - Запускает Snappy Driver Installer в редакции от SamLab.
- Пункт "Snappy Driver Installer Origin (Glenn Delahoy)" - Запускает Snappy Driver Installer Origin в редакции от Glenn Delahoy.
- Пункт "Преобразовать SDI в облегчённую версию (Lite)" - Удаляет из каталога Drivers 17 драйверпаков.
Список драйверпаков, которые будут удалены:1. DP_Biometric_xxx.7z
2. DP_Monitor_xxx.7z
3. DP_Printer_xxx.7z
4. DP_Telephone_xxx.7z
5. DP_Touchpad_Alps_xxx.7z
6. DP_Touchpad_Cypress_xxx.7z
7. DP_Touchpad_Elan_xxx.7z
8. DP_Touchpad_Others_xxx.7z
9. DP_Touchpad_Synaptics_xxx.7z
10. DP_TV_Aver_xxx.7z
11. DP_TV_Beholder_xxx.7z
12. DP_TV_DVB_xxx.7z
13. DP_TV_Others_xxx.7z
14. DP_Vendor_xxx.7z
15. DP_Video_nVIDIA_Server_xxx.7z
16. DP_Videos_AMD_Server_xxx.7z
17. DP_Videos_Others_xxx.7z
Примечание:Если у Вас уже имеются актуальные драйверпаки, можете поместить их в каталог Drivers (чтобы не скачивать их повторно из самой оболочки)
Папка SDI_Update со сборником драйверов может находиться в корне любого другого диска/раздела.
При запуске сборника из Auto_Menu запускается скрипт и ведётся поиск по всем буквам разделов дисков на наличие в корне папки SDI_Update.
При первом же обнаружении запускает в этой папке \SDI_Update\drivers.exe который и запускает сборник оболочку сборника.
Запуск сборника производится из «Меню автозапуска приложений» (Auto_Menu.exe):
P.S.Если вам не нужна эта сборка, можете эту папку (SDI_Update) можно удалить.
Папка SMBBДанная папка SMBB предназначена для размещения в ней сборника - AllWinUSB Constructor by SmokieBlahBlah
Полный комплект этого сборника (папка SMBB) лежит в папке Addons
Для того, чтобы воспользоваться этим сборником, скопируйте папку SMBB из папки Addons в корень своего загрузочного носителя.
Состав сборника:1. Windows 10 и Windows 10 LTSB (дата сборки от 15.08.2018) - Windows 10 (x86/x64) 10in1 + LTSB +/- Office 2016 by SmokieBlahBlah 15.08.18 [Ru/En]
2. Windows 8.1 (дата сборки от 24.08.2018) - Windows 8.1 (x86/x64) 10in1 +/- Office 2016 SmokieBlahBlah 24.08.18 [Ru/En]
3. Windows 7 (дата сборки от 21.08.2018) - Windows 7 SP1 (x86/x64) 13in1 +/- Office 2016 by SmokieBlahBlah 22.08.18 [Ru/En]
4. Windows XP (папка XPISO) - сборка в формате ISO со стандартной процедурой установки (на Ваше усмотрение, удалить или оставить).
5. Windows XP (папка XPWIM) - редакции Windows XP, устанавливается из PE7x86.wim или PE7x86N.wim (на Ваше усмотрение, удалить или оставить).
Данная сборка является быстро устанавливающейся заливкой (~10-15 мин), в которую входят 3 редакции Windows XP SP3:
1) чистая ОС + интегрированный UpdatePack
2) 1-я редакция + NET Framework 1.1-4.0 Extended, VC++ 2005-2017, DirectX и RuntimePack Lite
3) 2-я редакция + Office 2007
Примечание:В папке SMBB лежат файлы инсталляций Windows (install*.esd) без встроенного Office 2016
(В целях экономии места на загрузочном носителе, да простит меня автор SmokieBlahBlah, вырезал из его образов (install*.esd) редакции со встроенным Office 2016)
По названию самого файла инсталляции можно сделать выводы, какие редакции Windows собраны в каждом конкретном файле (install*.esd)
Также, в целях экономии места на своей флешке/USB-HDD, можете самостоятельно удалить из папки SMBB любой ненужный Вам файл инсталляции (install*.esd) и соответствующий названию (boot*.wim)
Примечание касающееся Windows XP:Папка XPISO - сборка в формате ISO со стандартной процедурой установки (на Ваше усмотрение, удалить или оставить).
Папка XPWIM - редакции Windows XP, устанавливается из PE7x86.wim или PE7x86N.wim (на Ваше усмотрение, удалить или оставить).
Примечание касающееся Windows 10:Если Вам нужны все редакции Windows 10 то оставьте и install10.esd и install10ltsb.esd
Если редакция Windows.10.Enterprise.LTSB.1607 не нужна, но нужны остальные редакции Windows 10, то удалите файл инсталляции install10ltsb.esd и оставьте install10.esd
Если нужна только Windows.10.Enterprise.LTSB.1607, а остальные редакции Windows 10 не нужны, то оставьте файл инсталляции install10ltsb.esd и удалите install10.esd
Пункты запуска сборок SmokieBlahBlah прописаны как в основном BCD-меню сборника Multiboot Collection, так и в EFI-BCD-меню.
При обновлении сборки, вам достаточно:1. Удалить старую версию сборки на вашей флешке (папку SMBB)
2. Запустить из папки AllWinUSB Constructor by SmokieBlahBlah файл "Записать компоненты на флешку (или создать ISO).exe", выбрать нужные Вам компоненты для записи и нажать "Создать ISO из выбранных компонентов"
3. Открыть созданный Вами образ *.iso с помощью, например, программы UltraISO и извлечь на свою флешку только папку SMBB
4. Всё, готово!
Как разместить сборку AllWinUSB by SmokieBlahBlah на двухраздельной флешке (1.FAT32, 2.NTFS)1. Создать пустую папку SMBB на неактивном NTFS-разделе и закинуть в неё только файлы инсталляции install7.esd; install81.esd; install10.esd; install10ltsb.esd
2. А на активном FAT32-разделе (со сборкой Multiboot Collection на борту) оставить папку SMBB в остальном полном своём составе, только без этих вышеперечисленных файлов инсталляций.
Если вам не нужен этот сборник, можете эту папку (\Addons\SMBB\) удалить.
Папка SoftwareСборник программ с автоматической установкой - MInstAll by Andreyonohov & Leha342 Lite v.26.08.2018 - (облегчённая Lite-версия)
Как заменить этот сборник программ на обновлённую версию?
Ваши действия:1. Удалите папку MInstAll из папки Software
2. Скачайте новый сборник MInstAll By Andreyonohov & Leha342
3. Откройте образ MInstAll By Andreyonohov & Leha342.iso (например с помощью UltraISO) и извлеките папку MInstAll из этого образа в папку Software на вашей флешке (Действия/Извлечь)
4. Всё, можете потом запускать сборник из: «Меню автозапуска приложений» (Auto_Menu.exe)
Примечание:Папка Software со сборником программ в ней MInstAll By Andreyonohov & Leha342 может находиться в корне любого другого диска/раздела.
При запуске сборника из Auto_Menu запускается скрипт и ведётся поиск по всем буквам разделов дисков на наличие в корне папки Software.
При первом же обнаружении запускает в этой папке \Software\MInstAll\MInst.exe который и запускает сборник автоустановки программ.
Скриншот запуска сборника из «Меню автозапуска приложений» (Auto_Menu.exe):P.S.Если вам не нужна эта сборка, можете эту папку (Software) удалить.
Папка SSTRПапка со сборкой WinPE 10-8 Sergei Strelec (x86/x64/Native x86) 2018.08.25 (Ru)
При обновлении сборки, вам достаточно:
1. Удалить старую версию сборки на вашей флешке (папку SSTR)
2. Скачать новый образ сборки, открыть его в UltraISO, и извлечь на свою флешку только папку SSTR
3. Всё, готово!
в BCD-меню прописан запуск на любую версию сборников WinPE Sergei Strelec (то есть можете закинуть на носитель папку SSTR из любой версии сборки Сергея Стрельца).
Также и в EFI-BCD-менюшках имеются соответствующие записи на запуск любой WinPE (8/8.1/10) из сборок Сергея Стрельца)
P.S.Если вам не нужна эта сборка, можете эту папку (SSTR) из этой раздачи не качать. В Grub4Dos-меню она отображаться не будет, в остальных менюшках (BOOTMGR и XORBOOT) записи останутся (тут уж вам, при необходимости, придётся самим редактировать и удалять эти записи)
Папка USER_MENUВ папку USER_MENU закидываете свои менюшки Grub4Dos (*.lst)
Кодировка этих *.lst должна быть в UTF-8 (с BOM или без BOM - без разницы)
Загрузка списка этих *.lst производится из Grub-меню, из пункта: "Загрузка "гостевых" menu.lst из папки USER_MENU"
Скриншот(можете потом обозвать этот пункт в корневом menu.lst, как Вам удобнее, я ничего умнее не смог придумать)
Для примера закинул в папку USER_MENU --> menu.lst из различных сборок и просто переименовал их (*.lst) в соответствии со сборкой.
Ко многим программам в составе сборников применены "лекарства".
Поэтому во избежании ложных срабатываний антивирусов рекомендуется их отключить на время скачивания архива или добавить папку с распакованным архивом в исключения своего антивируса.
• Компьютер с возможностью загрузки с USB.